もくじ
公開している「Simple-Type photo Viewer」のオンラインヘルプです。
- 変更履歴
- 主な機能
- 動作環境
- 免責事項
- セットアップ/アンインストール
- 使い方
- 既知の問題
- 謝辞
- お問い合わせ先
1.変更履歴
- ヘルプページを作成しました。(2018/11/11)
- Ver.1.3で追加になったスライドショーのショートカットキーについて追記しました。(2021/07/15)
2.主な機能
一般的な画像ビューアです。
jpeg、gif、tiff、bmp、および一部のsvg([1])の参照が可能です。
[1]:「一部のsvg」ファイルは、Ver.1.5.0以降のサポートになります。
このソフトウェアの特徴として、表示中の画像の表示倍率と座標を記憶できます。そして、次回以降の表示時に当該倍率と座標を表示することができます。
3.OSと必須ソフトウェアについて
こちらをご参照下さい。
4.免責事項
このソフトウェアを使ったことによる、いかなる損害に対しても作者は責任を負いません(無保証)。
5.セットアップ/アンインストール
- セットアップ
- Microsoft Storeからダウンロードしてください。
- アンインストール
- スタートメニューのアイコンを右クリックし、アンインストールを選択してください。
6.使い方
下記のタイトルをクリックして下さい。
以下のスクリーンショットは開発中のものです。スクリーンショットの内容は、正式リリース時に変わる可能性があります。
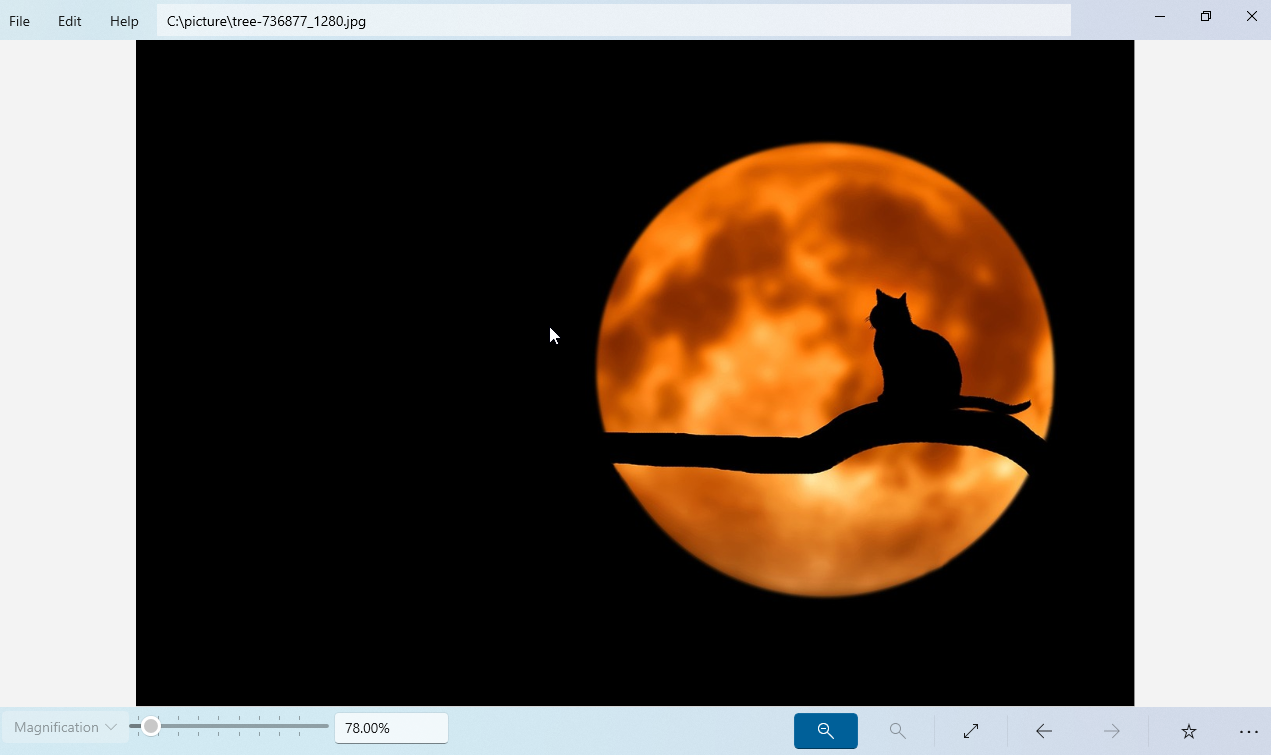
画面上部のメニュー、画面下部のコマンドバーについて解説します。
- メニュー
- ファイル
- 画像を開く
- 画像を開いて表示します。
- 複数ファイルを指定して開いた場合は、同一フォルダの画像は読み込まれません。
- 印刷
- 画像を印刷します。
- 終了
- このソフトウェアを終了します。
- 編集
- 画像をクリップボードへコピー
- 画像としてクリップボードへコピーします。
- 設定
- 設定画面を開きます。
- ヘルプ
- バージョン情報
- バージョン情報を表示します。
- ヘルプ
- このページを表示します。
- コマンドバー
- 倍率(スライドバー)
- 画像の表示倍率を変更します。
- 「全体表示」ボタンが押されている状態では無効になります。
- 全体表示
- 画像をウィンドウ内で表示します。
- 100%
- 画像を1倍で表示します。
- 「全体表示」ボタンが押下されている状態では無効になります。
- 全画面表示
- スライドショー画面に遷移します。
- 戻る
- 前の画像に移動します。
- 次へ
- 次の画像に移動します。
- お気に入り
- 画像の表示倍率、表示位置を記憶することができます。
- もう一度このアイコンを押下すると、記憶した情報を削除することができます。
- GIFアニメーション再生
- GIFアニメーションを再生します。
- GIFアニメーション停止
- GIFアニメーションを停止します。
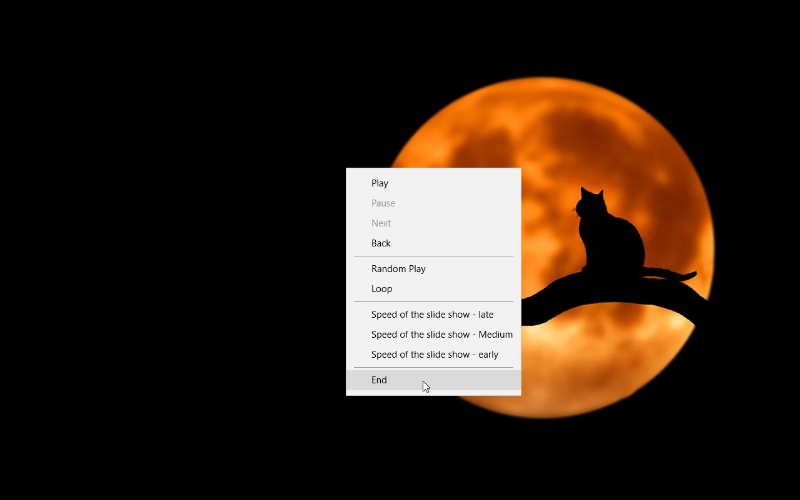
画像の上でマウスを右クリックするとコンテキストメニューが表示されます。
- コンテキストメニュー
- 再生
- スライドショーを再生します。
- 一時停止
- スライドショーを停止します。
- 次へ
- 次の画像へ進みます。
- 戻る
- 前の画像へ戻ります。
- ランダム再生
- 再生順番をランダムで再生します。
- このオプションにチェックを付けないときは、ファイル名で昇順ソートします。
- ループ
- このオプションにチェックを付けたときは、最初の画像で「戻る」を押下すると、最後の画像に移動します。
- このオプションにチェックを付けたときは、最後の画像で「次へ」を押下すると、最初の画像に移動します。
- スライドショーの速度(遅く)
- スライドショーをゆっくり再生します。
- スライドショーの速度(普通)
- スライドショーを普通の速度で再生します。
- スライドショーの速度(速く)
- スライドショーを早い速度で再生します。
- 終了
- スライドショーを終了し、メイン画面に戻ります。
- ショートカットキー(Ver.1.3から)
- 戻る(キー)
- 1つ前の画像に戻ります
- 次へ(キー)
- 1つ先の画像に進みます
- 終了(ESCAPEキー)
- スライドショーを終了し、メイン画面に戻ります。
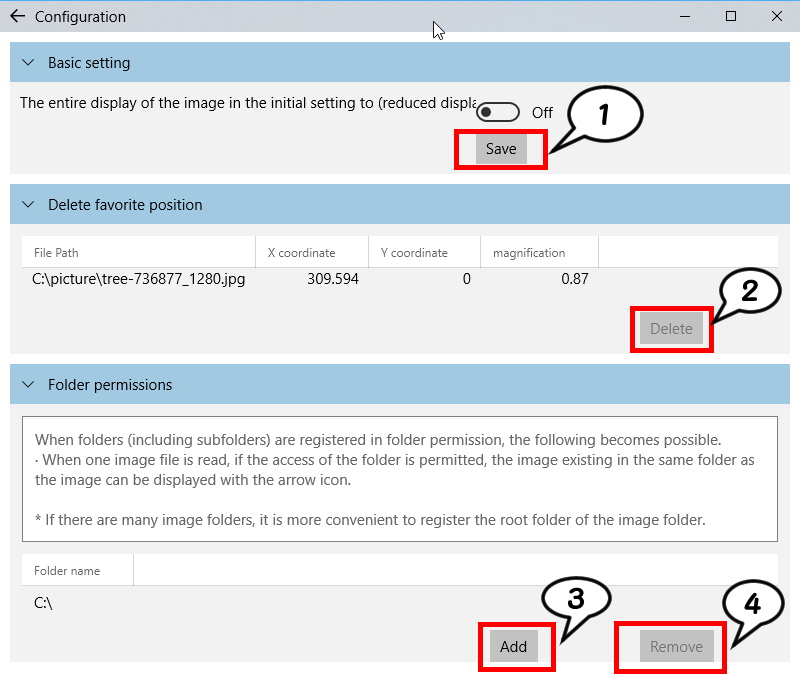
- 基本設定
- 「初期設定で画面の全体表示(縮小表示)する」
- 「全体表示」ボタンを押下した状態でお気に入り位置を表示した場合、お気に入り位置の表示中は「全体表示」ボタンは外れます。その後、お気に入り位置を保存していない画像に戻った場合、「全体表示」ボタンは押下された状態になります。
- 「1」の保存ボタン
- 基本設定を保存することが出来ます。
- お気に入り位置の削除
- お気に入り位置を選択後、「2」の削除ボタンを押下することで、「お気に入り位置」を削除することができます。
- フォルダのアクセス許可
- 「3」の新規登録ボタンを押下しフォルダを登録することによって、メイン画面で画像ファイルと同じフォルダにある別の画像へ矢印キーを使って移動できます(登録したフォルダ、またはそのサブフォルダに含まれていた場合)。フォルダは1000個まで登録できます。
- 「4」の削除ボタンを押下することで登録済みのフォルダを削除できます。
7.既知の問題
既知の問題はありません(2018/11/11現在)。
8.謝辞
| ソフトウェア名 | 著作権表示 | |
| 1 | Microsoft. NETCore. Universal Windows Platform | Copyright (c) .NET Foundation and Contributors All rights reserved. |
| 2 | Microsoft. EntityFrameworkCore. Sqlite | Copyright (c) .NET Foundation and Contributors All rights reserved. |
| 3 | Microsoft. Toolkit. Uwp | Copyright (c) .NET Foundation and Contributors All rights reserved. |
| 4 | Microsoft. Xaml. Behaviors. Uwp. Managed | Copyright (c) 2015 Microsoft. |
9.お問い合わせ先
使用した感想、ご意見、不具合などありましたら、ブログのコメント機能にお寄せください。
